Documentation
Editing designs and user interface tips
Pots
Pots look pretty and work much of the time, but sometimes can make it hard to set a specific value. We have two tricks to overcome this:
- Click on the value above the pot and type the value you want
- While adjusting the pot value you can get finer precision by holding CTRL (1/100) or SHIFT (1/10)
Changing a control from potentiometer to input (and back)
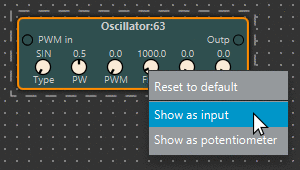
To change the pot to input, right-click on the pot and select “Show as input”.
To change an input to pot, right click on the port and select “Show as pot”.
NOTE Only control ports (as defined by the component at design time) can be switched to pot / input.
Keyboard and mouse
While the app should behave in an expected way, some functions may not be obvious so these are summarised below.
| Action | Keyboard | Mouse | Description |
|---|---|---|---|
| Pot value change | Shift | Left mouse button + drag on the pot | Fine value adjust - 1/10 |
| Pot value change | CTRL | Left mouse button + drag on the pot | Fine value adjust - 1/100 |
| Select | Left mouse button + drag on the workspace area | This selects items from the design. Selection is fairly promiscuous and inclusive on purpose - so it’s easy to select wires/connections. | |
| Select | Shift | Left mouse button click | This adds the clicked item to selection. |
| Move selection | Left mouse button + drag on a selected symbol | This moves current selection or the symbol itself if nothing else is selected. | |
| Pan | Right mouse button + drag on the workspace area | This pans the design, following the mouse | |
| Scroll | Mouse wheel | This scrolls the design up or down | |
| Scroll | Shift | Mouse wheel | This scrolls the design left and right |
| Zoom | CRTL | Mouse wheel | This zooms the design in and out |
| Scroll/Zoom | Laptop touchpad / multitouch | This should work normally as these translate to mouse actions. | |
| Context menus | Right mouse button click | Opens context menus on symbols and pots. | |
| Cut | CRTL-X | Standard copy keyboard shortcut | |
| Copy | CRTL-C | Standard copy keyboard shortcut | |
| Paste | CRTL-V | Standard copy keyboard shortcut | |
| Delete | Delete key | Standard delete |
Note also that menus list keyboard shortcuts where available.
Renaming a component
In a large design, especially on the “edges of the design” when exporting a graph, it is necessary to assign names to components so their ports can be easily identified.
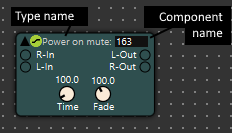
The environment automatically assigns component names. This is the number to the right of the component type name.
To change a name of the component, click on it and type a friendly name. Mind that there is little space so short names are best. It usually only makes sense to change the names for edge components.
Disconnecting wires
Select the wire (easiest is to drag selection until it intersects the wire) and hit delete.
Now learn more about the library and exporting your design.
 Spektar Design Lab
Spektar Design Lab